Getting Started
Step 1 - creating a project
Create an account and navigate to your dashboard page. Click on the blue plus icon and upload a video. Select the languages you want and give your project a name. Click the "Generate Transcript" button and let it finish uploading, and transcribing.
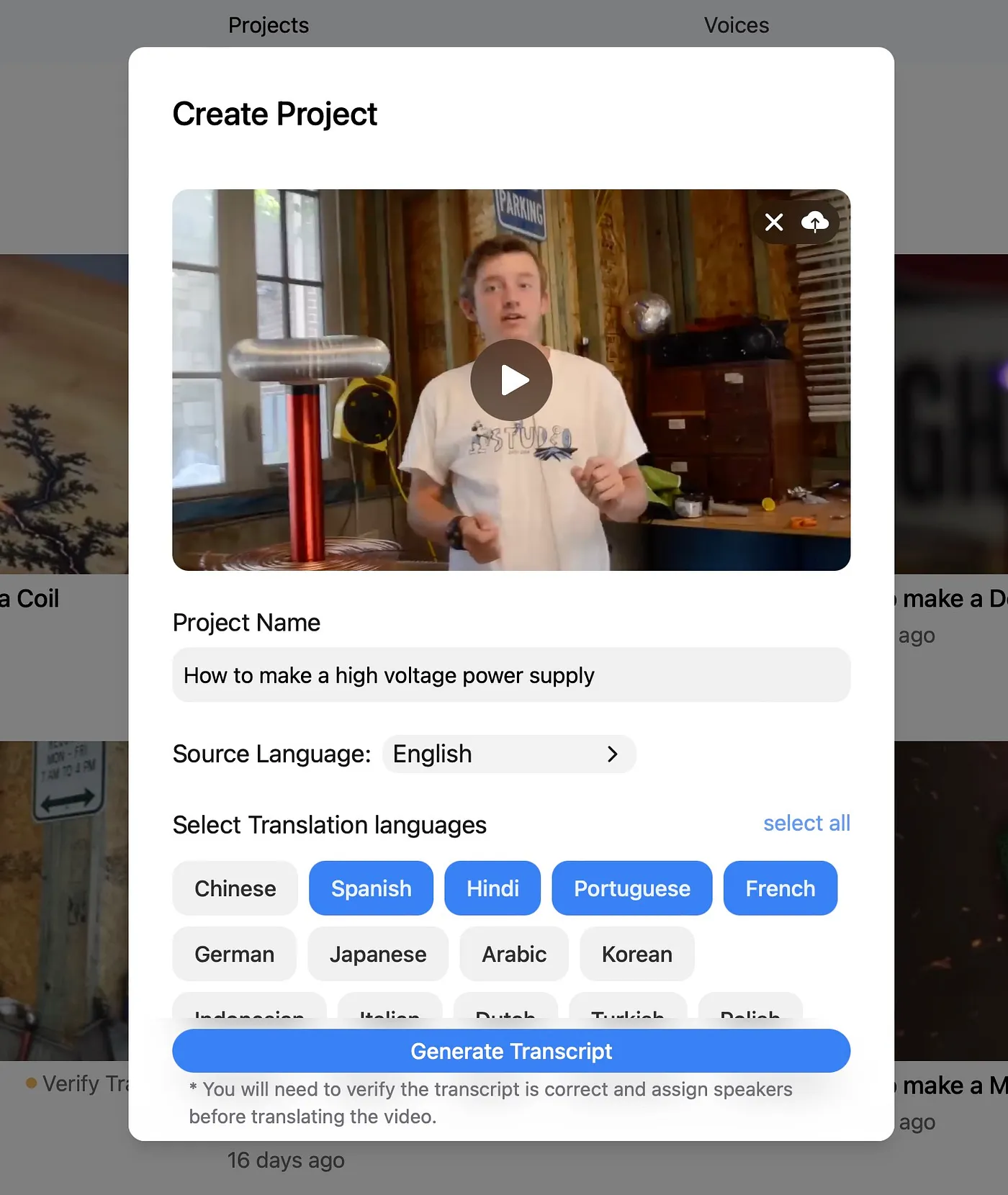
Frequently Asked Questions
You can start a project by going to the dashboard page and clicking the + button. You can then upload a video, select the source language and target languages and click submit.
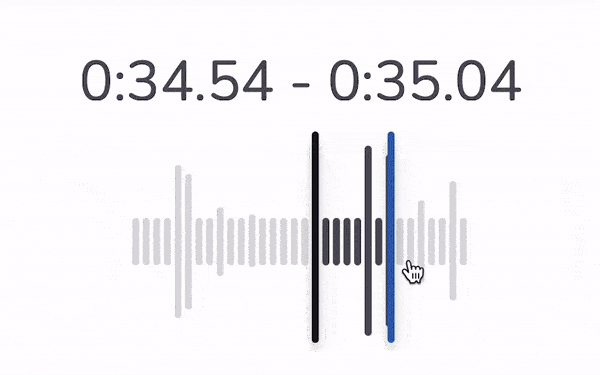
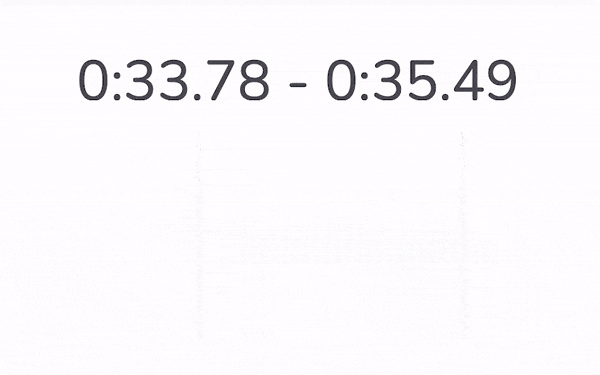
If you made a mistake or want to edit the video after it is done being generated, you may press the button to edit the transcript. You can then adjust the timing, add or remove phrases, and edit the text. After you are done editing, your video will be reprocessed.
Note:
If you click the button on the original transcript, any edits you make will apply to all languages you have set. If you click the button on a translated transcript, any edits you make will only apply to that language.
When your transcript is verified, you will be brought to a project page. On the right side of the project, there is a section titled Languages. On the right of that section, you should see a blue . If you click on this, you may add new languages and submit them to be processed.
If you label a voice in a video, Ditto will automatically clone the voice and apply it. It is recommended that there be at least 5 seconds of audio for a given voice. If there is less, the voice clone may be unstable. If you wish, you can create custom voices on your voice dashboard. When you create a custom voice, be sure to use clean audio with only the target voice. If you use audio with background noise or other voices, the voice clone may be unstable.
If you label a voice in a video, Ditto will automatically clone the voice and apply it. It is recommended that you let the voices be made off the video. If you like, you can create custom voices on your voice dashboard. When you create a custom voice, be sure to use clean audio with only the target voice. If you use audio with background noise or other voices, the voice clone may be unstable.
To add or delete a phrase, click the three dots that appear on the right side of a phrase. You can then click the trash can to delete the phrase, or click the plus to add a new phrase above or below. If you add a new phrase, you can drag the sliders to adjust the timing.